For almost all Linux systems, the GNOME desktop environment provides a well-liked graphical user interface. You could get a loading issue when using GNOME. This may be due to a variety of factors, including a problematic desktop extension, a conflicting package, a recent software upgrade, etc.
The mouse pointer is usually present on a blank, black screen when these issues occur. Regardless of the reason, users can attempt a few fixes to get their GNOME desktop loaded once again. Several fixes for a GNOME desktop environment installation that won't load are demonstrated in this guide.
 |
| GNOME not loading solution |
The techniques listed below presume that your desktop environment is now presenting a blank screen rather than loading. Many of these techniques, however, may also be used to resolve other GNOME problems, such one where your GUI frequently gets slow or unresponsive. You should try each of these approaches to see if you can discover the best one for your system as the solutions shown below can address a wide range of issues.
Generally speaking, they ought to function on any Linux distribution, although individual results may vary based on your distribution, display manager, and system hardware.
Method 1: To begin with, consider using a different TTY console. The keyboard shortcuts Ctrl + Alt + F2 can be used to do this. To access more TTY consoles, you need also experiment with different function keys like F3 and F4. This might not be a long-term fix, but it might be a temporary workaround to at least display the GNOME login prompt. It could also provide you access to a command prompt, allowing you to attempt some of the below tasks.
Method 2: To restart logind and the GNOME display manager, another option is to open a command prompt from another TTY session and execute one or both of the following commands.
$ sudo systemctl restart systemd-logind
$ sudo systemctl restart gdm
But if you've installed LightDM display manager, do the following:
$ sudo systemctl restart lightdm
Method 3: You can clear all of GNOME's settings with the following dconf command if an incorrect configuration or desktop extension is to blame for the issue with GNOME loading. Please take note that using this command means that ALL of your GNOME desktop settings, including wallpapers, icons, shortcuts, etc., will be erased.
$ dconf reset -f /org/gnome/
Method 4: Reinstalling the gnome-session package can help if you're experiencing a GNOME session problem. All related settings ought to be reset by this. If you are using a different distribution, you may modify the following command for the apt package manager.
$ sudo apt install --reinstall gnome-session
Method 5: Some users have reported success with changing the mkinitcpio.conf configuration file on Arch Linux and derivative distributions. Open the following document in nano or any text editor of your choice:
$ sudo nano /etc/mkinitcpio.conf
Likewise, insert the following line into the file:
MODULES=(amdgpu)
Method 6: There is always the nuclear option if none of the aforementioned suggestions have worked for you. Specifically, to entirely reinstall GNOME. For instance, the two instructions below would work on Debian-based distributions, such as Ubuntu.
$ sudo apt purge gnome-session gdm3
$ sudo apt install gnome-session gdm3
NOTE
If none of the aforementioned suggestions work for you, see our troubleshooting article for Ubuntu black screen fix.
Final Thoughts
Several fixes for the GNOME desktop environment not loading on a Linux system were demonstrated in this guide. Using a different TTY session is one approach that ought to consistently be effective, if only as a short-term fix. If everything else fails, reinstalling GNOME will provide you with all new settings and should resolve the issue. But perhaps one of the following easier and less invasive solutions can restore GNOME loading.






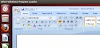


0 Comments