Learn how to install and use GNOME Sushi if you need to rapidly browse your files in the GNOME environment.
Do you want to use GNOME on Ubuntu, Fedora, or another Linux distribution to rapidly view your files? Use the Sushi file viewer!
It is a more than ten-year-old free open source project. Before I noticed that the Ubuntu desktop team had suggested installing Sushi by default in version 23.04, I had almost forgotten about it.
Running as a DBus-capable service is GNOME Sushi.
With it, the user can instantly examine the selected file in a pop-up window by pressing the spacebar on the keyboard. To close it, press the spacebar once again.
Photos, audio, video, basic documents, PDF, XML, and SVG files can all be viewed.
I recalled that it also provides a basic information preview for the selected folder, which includes the total size, things contained, changed time, etc. On Ubuntu 22.04, though, it might be because of the GTK4 port in my situation.
When you have a long list of files to browse, sushi can be useful. To rapidly preview the following or previous file, simply hit the spacebar to launch the preview window.
How to Install and Use GNOME Sushi to View Files Quickly
To install and use GNOME Sushi to view files quickly, first open the terminal by searching the 'Activities' overview screen or pressing Ctrl+Alt+T on your keyboard.
When the terminal opens, run the command below to install it:
sudo apt install gnome-sushi
Users of Fedora can obtain the package by typing:
sudo dnf install sushi
It should operate in the background silently after installation. To test it out, simply open "Files" (also known as the Nautilus file manager), select your file, and press the spacebar.







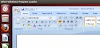

![[GUIDE] How to restart GNOME Shell without closing any app (X11)](https://blogger.googleusercontent.com/img/b/R29vZ2xl/AVvXsEh9WG-t-Qq2AHWE-UIFNyHAP6UtdBNMjnE4adhHWrwvidXulBWuiOLME-K74Y01VbEHCjZRCe72TTTXrxwzqqFKSM6ZVw_AyUGDrJTmBtLHkAmxA8ctNU1QatBUzJwKPmomTxxc-AbQGvmX/w100/gnome-shell-linux.jpg)
0 Comments