Learn how to utilize the highly-restricted GNOME Shell screen recorder if you want to record everything that happens on your computer screen without installing any kind of application.
You may wish to participate in the fun if you've watched YouTube videos where users post screencasts of their Linux desktops. You can accomplish it, and you don't even need specialized equipment or different screen recording applications.
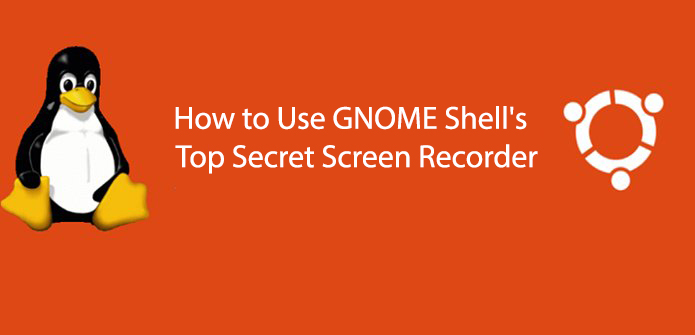 |
| How to Use GNOME Shell's Top Secret Screen Recorder |
Yes, Ubuntu comes with a screen recorder (and other distros). It is integrated so nicely into the GNOME Shell desktop that it is very well concealed.
It doesn't have an app launcher, a menu option, or a simple button to toggle it on or off.
You must use a keyboard shortcut to get to the GNOME Shell screen recorder. This means that if you don't already know about it, you probably won't.
Simple and uncomplicated screen capture is available with the GNOME Shell screen recorder. It enables you to fully record your desktop. And that's it.
Cannot set frame rate, encoding type, or any other feature, cannot record audio, and cannot record a specific window or portion of the desktop.
The default screencast tool, however, is ideal if all you need to do is quickly make a screenshot to upload online or include with a bug report (and you don't enjoy using an app like Peek).
On Ubuntu, Fedora, and other Linux distributions that make use of this desktop environment, taking a snapshot of the desktop is a simple process in GNOME Shell.
Screencasts are automatically saved in WebM format in the Videos folder. The date and time the capture was recorded are included in the video file name, which is helpful if you make several recordings in quick succession.
How to Use GNOME Shell's Top Secret Screen Recorder
Simply hit this keyboard shortcut to capture your Ubuntu desktop screen (and everything that shows and occurs on it) and save it as a video:
Ctrl + Alt + Shift + R
This will immediately start recording.
A tiny red dot will appear in the system tray area to indicate that a screen recording is active.
After 30 seconds, the recording automatically ends. The screencast hotkey combination must be pressed once more, though, to halt recording at any moment.
Ctrl + Alt + Shift + R
This will result in a video from your screencast being saved automatically in the Videos folder in your Home folder.
Longer screencasts made using GNOME Shell screen recorder
The default screencast length using this method is only 30 seconds, which is not ideal, especially if you intend to make a lengthy movie or need to illustrate a particular workflow or feature.
By manually altering the following gsettings string in the Terminal program, you can manually lengthen screencasts:
gsettings set org.gnome.settings-daemon.plugins.media-keys max-screencast-length 60
The required length in seconds should be substituted for the value "60," for example, 300 for 5 minutes, 600 for 10 minutes, and so on.
There is no time restriction if the value is set to "0".
No matter how long you set the recording to last, keep in mind that you can stop it at any time. To stop recording, simply press the keyboard shortcut you used to begin.


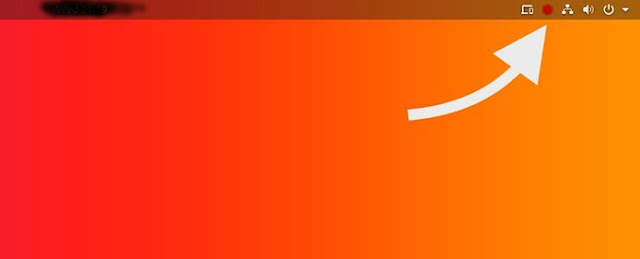






0 Comments