Today I will explain - photos - how to read your mail and reply it by using the mail program Thunderbird famous
1 - Run-mail program Thunderbird by going to
Applications -> Internet -> Thunderbird Email
The program will also in the following image:
1 - Run-mail program Thunderbird by going to
Applications -> Internet -> Thunderbird Email
The program will also in the following image:
2 - then go the program to :
Edit -> Account Settings
You'll see a screen like this :
Edit -> Account Settings
You'll see a screen like this :
3 - Click on Add Acount at the bottom of the screen, you'll see the following screen :
4 - Select Email Account and click on Next, where you'll see the following screen:
5 - Place your name in the field Your Name and Email that you want to import or read in the Email Address box as in the picture ... And then click Next, where you'll see the following screen:
6 - Select POP and then put the name of the Email Servers as in your photo, and then click Next and you'll see the following screen:
7 - Place the name of the email that you want to import or read it again and click on Next and you'll see the following screen:
8 - Place here the name you want for this account ... Because - as we know - you can read more than one through the mail from the Thunderbird and this name will identify for the latest and so on. After that click on Next, where you'll see the settings that we have undertaken
9 - Now click on Finish and you'll see then the following screen:
9 - Now click on Finish and you'll see then the following screen:
10 - here as it is clear that the new account was added ... Now we can receive the Mail, but we can not respond to it because we did not let the definition of the SMTP Servers for posting ... For this click on Add and you'll see the following screen:
11 - Put the name of the Servers in the Description field as in the picture, and then put the name of the SMTP Servers as in the picture at the top
Then, place the name of the mail which will be used to respond to the senders in the field User Name
If the user port for the SMTP Servers that you have is not the primary port (which is 25), then placing it in the Port field and then click on OK, where will return to the previous screen with the changes as in the picture:
Then, place the name of the mail which will be used to respond to the senders in the field User Name
If the user port for the SMTP Servers that you have is not the primary port (which is 25), then placing it in the Port field and then click on OK, where will return to the previous screen with the changes as in the picture:
12 - then click on the name of the account at the top page will appear, set all the settings
Now you can receive and send the Email ... Then clicking on Get Mail in the program's main page ... You will be asked at the outset password Your Email :
Home to save your work, and when you want to send the same word will also make a save, and thus become unable to read and write to all logged in without a post of the direct http
Of course, you can add an account of Google and other accounts and even the RSS to your favorite sites ...
Now you can receive and send the Email ... Then clicking on Get Mail in the program's main page ... You will be asked at the outset password Your Email :
Home to save your work, and when you want to send the same word will also make a save, and thus become unable to read and write to all logged in without a post of the direct http
Of course, you can add an account of Google and other accounts and even the RSS to your favorite sites ...









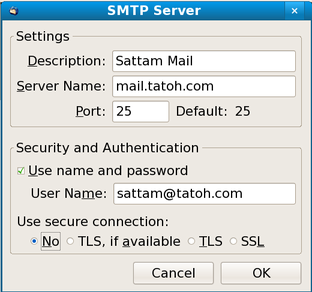






0 Comments