Here's how to activate sudo in Debian 10 and its derivatives if you need to do something in Debian but it won't let you since you're not an administrator.
If Debian is a new installation, you may have noticed that your ordinary user cannot use sudo. And if you've been using Linux Mint or Ubuntu, you undoubtedly miss it. So this article will demonstrate how to make sudo available in Debian 10.
 |
| How to enable sudo in Debian 10 and its derivatives |
For example, in Debian, installing a package needs root access. Therefore, not all users can do all actions.
The GNU package includes the sudo software. It is a simple program that enables the execution of commands using another user's security rights. This "other" user is usually root. This software is disabled for its typical user in accordance with Debian's security guidelines.
And the fact is that there won't be an issue if you activate Debian on your personal PC. But if you set up Debian to use on a server, it shouldn't be turned on.
In any event, sudo makes it possible to run commands that the user is unable to. Additionally, sudo commands are not recorded in the system log.
How to enable sudo in Debian 10 and derivatives
Sudo might not be installed by default in Debian 10 Buster, depending on how you installed it. Actually, this is common.
Installing it initially requires access to the system's root user, which you must have. That is crucial.
You must take the following steps in order to enable sudo on Debian 10 and its derivatives:
Step 1: Open a terminal
Step 2: Run the command below to grant yourself administrator rights. Enter the root user password when asked;
su -
Step 3: Next, run the following command to add sudo to your system using the Debian repositories. Due to Sudo's small weight, installation takes only a short time;
apt install sudo
Step 4: At this point, you must make changes to the /etc/ sudoers file, which houses all of the sudo configurations. For that, you may use nano editor.
nano /etc/sudoers
Step 5: The file has a limited number of lines. You can find a line like this in the section on user privilege specifications:
root ALL=(ALL:ALL) ALL
Step 6: Add your username there after leaving the rest of the line alone. equivalent to that
seu-usuario ALL=(ALL:ALL) ALL
Step 7: When you're finished, use CTRL + O to save your changes and CTRL + X to exit.






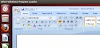

![[GUIDE] How to restart GNOME Shell without closing any app (X11)](https://blogger.googleusercontent.com/img/b/R29vZ2xl/AVvXsEh9WG-t-Qq2AHWE-UIFNyHAP6UtdBNMjnE4adhHWrwvidXulBWuiOLME-K74Y01VbEHCjZRCe72TTTXrxwzqqFKSM6ZVw_AyUGDrJTmBtLHkAmxA8ctNU1QatBUzJwKPmomTxxc-AbQGvmX/w100/gnome-shell-linux.jpg)
0 Comments