Introduction
Accessing
TinyCam
tinyCam Monitor is an application that allows you to view multiple IP cameras simultaneously, as you have configured. There are two versions, one free and a paying, differing in the number of cameras you can control, and also the payment can scan your network for IP cameras, making it easier and configuration. It ta application is available on Android Market, Amazon Appstore and SlideME Market.
Motion
Conclusions
I've been trying to find other possibilities to see from another computer on your local network or from internet webcam, but I finally left with motion, but nothing is so simple and keep it operational. Then we will see how to configure it to access from another computer on the local network, and some additional settings required.
Moreover, under certain circumstances, it is interesting to see what access is happening in the webcam, and better if you can do right from your Android phone. As this is made possible by a simple application for Android tinyCam. The possibilities are many, from monitoring what your dog or your cat, to what you can imagine.
Moreover, under certain circumstances, it is interesting to see what access is happening in the webcam, and better if you can do right from your Android phone. As this is made possible by a simple application for Android tinyCam. The possibilities are many, from monitoring what your dog or your cat, to what you can imagine.
Accessing
TinyCam
tinyCam Monitor is an application that allows you to view multiple IP cameras simultaneously, as you have configured. There are two versions, one free and a paying, differing in the number of cameras you can control, and also the payment can scan your network for IP cameras, making it easier and configuration. It ta application is available on Android Market, Amazon Appstore and SlideME Market.
Motion
The next step is to configure Motion properly so we can access ,And also configure the following additional parameters, to allow us to access from a different machine than where the webcam:
webcam_localhost off
Prevent it catches to detect motion, though this could leave it if you're interested:
output_normal off
With this and seen, and would have set up motion, now you just have to start it, you can do it directly from the terminal as:
motion
or if you want you can also start as a service to do so first you must modify the following parameter in /etc/default/motion:
# set to 'yes' to enable the motion daemon
start_motion_daemon=yes
and to start it:
sudo service motion start
In case you want to start as a daemon, keep in mind you'll have to copy the settings you made in your home directory in the /etc/motion to function properly:
sudo cp ~/.motion/motion.conf /etc/motion/motion.confRunning
[bash]
To start, restart and stop the service commands to use are:
[bash]
sudo service motion start
sudo service motion restart
sudo service motion stop
Once you have configured and tinyCam Monitor and Motion, you just have to try it, for this motion once started, go to the main screen tinyCam:
and select the Manage option Cams, add a camera and edit the configuration, which will basically be the IP address of your computer and the port you assigned in Motion (8081 by default):
Once configured, you will see all the cameras:
Being able to see four of them, so simultaneously, provided that you have configured:
That is the same as you can see by accessing from a browser on your computer:
It also allows you to capture the image that you are currently viewing:
and once captured:
Conclusions
It is an interesting tool to have real time information of what we want to control, without having to stand in front of a desktop computer to connect to see what happens, so that we can access at any time the camera.
It's amazing, the number of applications that appear to Android, and all the possibilities we have from Ubuntu, or any other Linux distribution to take advantage.
More | TinyCam Monitor, Motion
It's amazing, the number of applications that appear to Android, and all the possibilities we have from Ubuntu, or any other Linux distribution to take advantage.
More | TinyCam Monitor, Motion



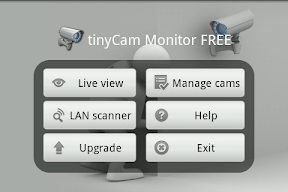

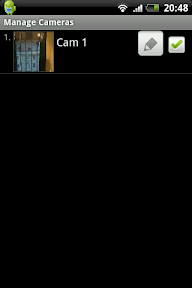









0 Comments